

Apply to all modelsĪpplies the settings in the dialog box to all 3D layers on the canvas.Ĭonfigures skirt movement to occur when operating a 3D character material. When turned on, this enables a light source of the entire 3D layer. You can configure the light source of the entire 3D layer. Faces (polygons) cannot be drawn further away than this plane. (13) Far planeĬonfigures the position of the far plane. Faces (polygons) cannot be drawn closer than this plane. (12) Near planeĬonfigures the distance of the near plane. When turned on, this automatically applies and settings when the camera position is reset by a function such as in the Object Launcher. (11) Set automatically when resetting camera These add effects to the whole of a 3D layer.
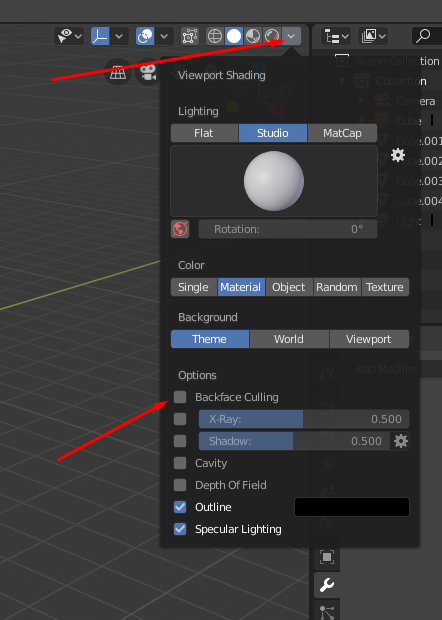
There are two types of planes: near planes and far planes. Virtual planes from the viewpoint of the camera.
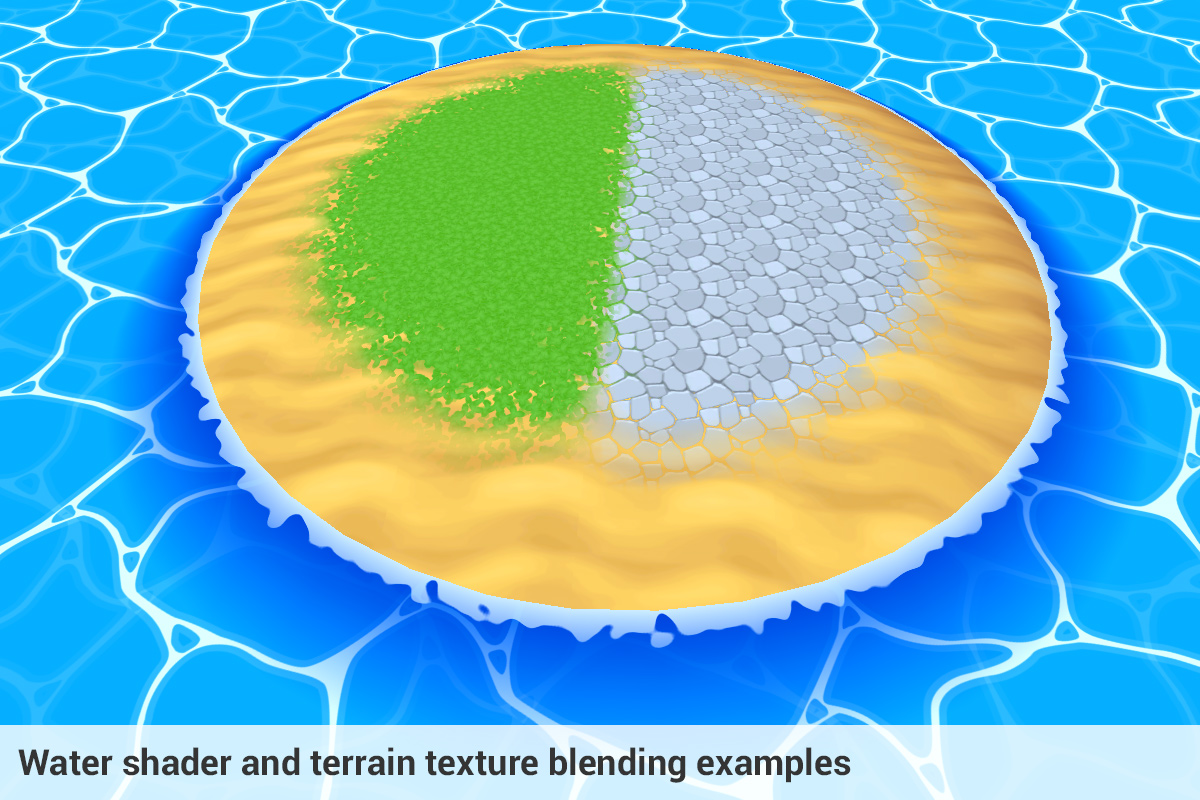
♺dvanced light source settings can also be configured in the category on the palette.

The settings can also be configured in the category on the palette. (8) ShadowĪpplies a shadow to the selected 3D material.
TOONY COLORS PRO BACKFACE CULLING HOW TO
(7) MethodĪllows you to configure how to apply shading. When turned on, this applies a light source to the selected 3D material. You can configure the light source of the selected 3D material. Clicking the color indicator displays the dialog box.įor details on the dialog box, see " Color settings Dialog Box ". (5) ColorĬonfigures the color of the outline. (4) Offset AmountĪ polygon offset amount can be set for 3D materials and applied to the outline.Ĭhanging this value changes whether or not an outline embedded in other polygons is displayed. (3) OpacityĬonfigures the opacity of the outline. The larger the value, the thicker will be the outline. (2) WidthĬonfigures the width of the outline. When turned on, this adds an outline to the selected 3D material. You can configure outline settings for the selected 3D material. The is displayed automatically when a normal 3D character material is clicked. The is an item displayed when a 3D character material compatible with Version 1.5 is selected., and are displayed only when rotation is possible in the relevant direction.Rotates the selected part in the direction of the ring. Drag the to pose a 3D character material or change the angle of a 3D object material.Īligning the mouse cursor with each ring and dragging it allows you to rotate the selected part in the direction of the ring.ĭrag along the ring. When turned on, this displays the for a part of a 3D character compatible with Version 1.5. The original display returns when editing of the 3D layer is finished. However, effects and opacity settings for 3D layers are hidden during operation of 3D layers, as are previews on the palette and blending modes set for the canvas. You can set a display method to be used when editing 3D layers. Turning off may improve the processing speed.Ĭlick this to display a dialog box that can be used to configure a method for reflecting physical operations on 3D characters.įor details on the dialog box, see " Physical settings ". Importing a 3D character material with physical settings may slow Clip Studio Paint.For details on CLIP STUDIO MODELER, see CLIP, our creator's support website.The option shows when a 3D character material with physical settings using Clip Studio MODELER or Clip Studio COORDINATE is selected. When turned on, moving the 3D character causes its hair and skirt to move. (2) Physics simulation *Įnables/disables physical operation for 3D character materials. Click this to display a dialog box that can be used to configure settings such as outlines and lighting (light sources) for 3D materials.įor details on the dialog box, see " Rendering settings dialog box ".


 0 kommentar(er)
0 kommentar(er)
